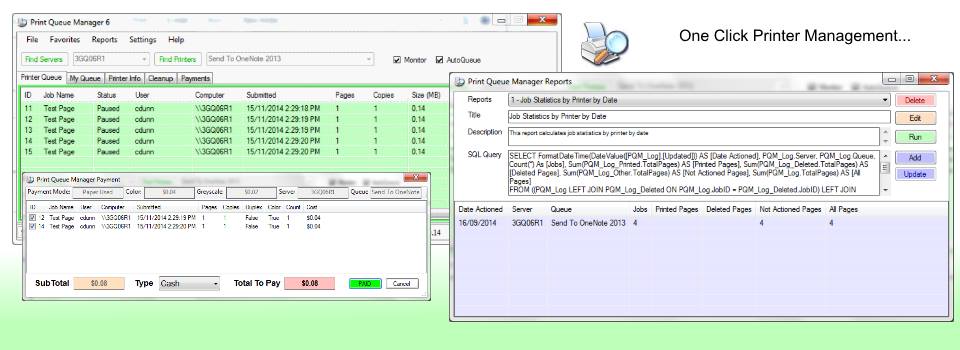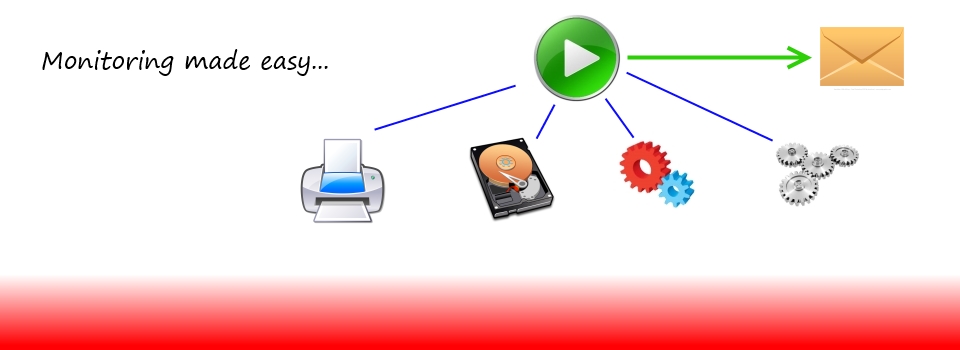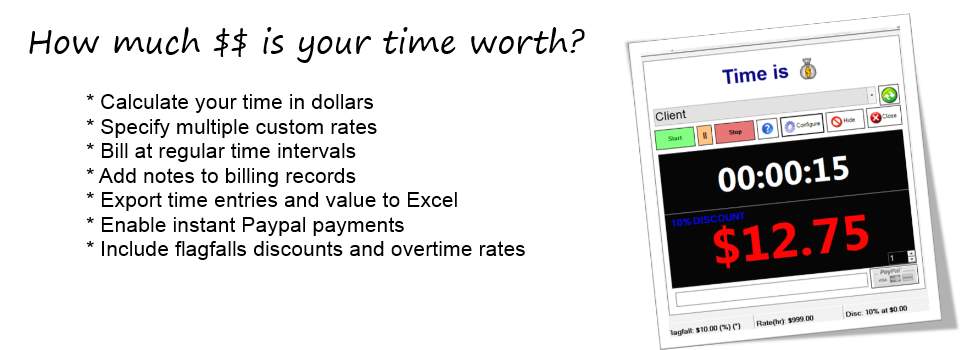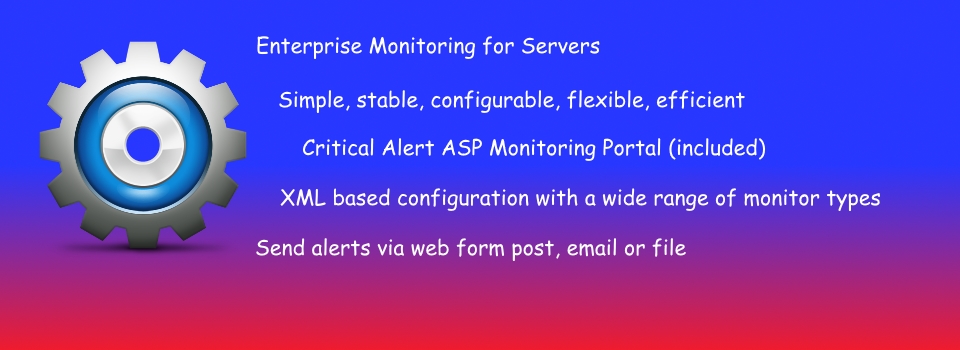Time Is Money User Guide
- Details
- Category: User Guides
- Published on Monday, 11 March 2013 00:12
- Written by Christian Dunn
Time Is Money is a time billing application designed to allow you to track and monitor the value of your time. Ideal for industries that require incremental time billing and service fee charges. Allows instant online payments using paypal. Time is recorded and can easily be exported to CSV for reporting.
Getting Started
When the you run the application the Console will open.
Click START to start the timer and STOP to stop it.
You should see the time calculating but no value
Open the Configure window
Open the Add/Edit Rate window
Enter a name for your rate and enter an amount
Save the rate
Return to the Console
Click START to start the timer
Select your rate from the RATE list
You should see the time and value calculating
Click STOP to stop the timer.
That is the basics. Once you get the hang of it check out the Configuration and View Log windows to see the advanced functionality available.
Main Window

Fields
RATE - Rate to apply to the current time capture.
REFRESH RATES - Refreshes the available list of rates if new rates were added.
START - Starts the current time/value capture
STOP - Stops the current time/value capture and creates a log entry
CONFIGURE - Opens the Configure window to update the application settings
HIDE - Hides the console
CLOSE - Closes the application
MULTIPLIER - Multiplies the rate by this value prior to discount being applied.
NOTES - Captures additional notes with the time capture. Logged when the capture is stopped or when the PayPal button is pressed.
PAYPAL - Launches the PayPal payment process in your web browser.
Rate Calculations
1) By default the flagfall is added first. (optional)
2) By default the rate for the time used is added.
OR the calculated rate (timed interval to be charged for interval billing) is added. (optional)
3) Then a total is multiplied by the multiplier (defaults to 1 - optional)
4) Then a discount is applied to the total if it is above the discount value (optional)
5) Then a flagfall can be added to the total. (optional)
Then the rate is displayed to the user.
Configure Window

Fields
RATES - Select rate to Add/Edit Rate
ADD RATE - Opens Add/Edit Rate screen to add new rate
REFRESH - Refreshes rate list after rate addition or manual modifications
PAYPAL - Opens the PayPal screen to update PayPal settings
UPDATE - Launches the online update check
ADVANCED EDIT - Opens the configuration file in notepad for advanced editing
CLEAR SETTINGS - Clears the configuration file
VIEW LOG - Opens the View Log window
CLOSE - Closes configure window and returns to Main Window.
Rate Parameters (for advanced edit)
[Rate Title]
Rate=Hourly Value ($)
FlagFall=Flagfall Charge ($)
Discount=Discount Percentage (%)
DiscountLevel=Discount Break Value ($)
BillEveryMins=Interval Billing Period (minutes)
BillEvery=Billing Interval Enabled (true/false)
Multiplier=Rate Multiplier
Configuration Parameters (for advanced edit)
[TIM Settings]
PayPalID=Your PayPal ID or email
PayPal=PayPal Enabled (true/false)
PayPalName=PayPal Transaction Description
PayPalCur=PayPal Currency Code
PayPalTax=PayPal Tax Rate (%)
Add/Edit Rate

Fields
RATE DESCRIPTION - Name of rate
RATE ($/hr) - Hourly rate value
FLAGFALL ($) - Flagfall charge added. By default it is multiplied (*) and discounted(%)
APPLY LAST - Adds the flagfall at the end so it is not multiplied(*) or discounted(%)
DISCOUNT (%) - Discount percentage applied at discount level
DISCOUNT AT ($) - Minimum calculated rate value at which discount is applied
BILL EVERY (mins) - Enable interval billing and specify frequency
MULTIPLIER - Specify default multiplier rate to be set when this rate is selected
UPDATE/SAVE - Saves changes to the current open rate
CLOSE - Closes Add/Edit Rate window and returns to Configure window
Rate Calculations
1) By default the flagfall is added first. (optional)
2) By default the rate for the time used is added.
OR the calculated rate (timed interval to be charged for interval billing) is added. (optional)
3) Then a total is multiplied by the multiplier (defaults to 1 - optional)
4) Then a discount is applied to the total if it is above the discount value (optional)
5) Then a flagfall can be added to the total. (optional)
Then the rate is displayed to the user.
PayPal Window

Fields
PAYPAL LOGO - Click to open PayPal website
PAYPAL ENABLED - Enable PayPal payments (console button enabled after capture stopped)
CURRENCY - PayPal Currency Code
PAYPAL ID OR EMAIL - A verified PayPal email or ID
PAYMENT NAME - The transaction description sent to PayPal
TAX RATE - An additional tax charge applied at PayPal e.g. GST or VAT
UPDATE - Updates changes to the PayPal settings
CLOSE - Closes the PayPal window and returns to the Configure window
View Log Window

Fields
LOG ENTRIES - Select to View Log Entry
EXPORT TO CSV - Exports log entries to CSV and opens in default application
REFRESH - Refreshes the Log Entries grid if changes have been made
ADVANCED EDIT - Opens the log file in notepad for advanced editing or review
CLEAR LOG - Clears log file
CLOSE - Closes View Log window and returns to Configure window
Log Entry Window

Fields
START TIME - Time start button was pressed for time capture
END TIME - Time finish button was pressed for time capture
RATE - Rate selected for this transaction
RATE ($/hr) - Base rate value for this transaction
DISCOUNT - Discount applied to rate capture
BILL EVERY (mins) - Billing interval enabled and frequency for this transaction
FLAGFALL - Flagfall for this transaction
APPLY LAST - Add flagfall last so multiplier (*) and discount (%) are not applied to it
VALUE - Calculated value of time capture
DURATION - Duration of time capture
NOTES - Notes entered during time capture
MULTIPLIER - The multiplier rate applied during capture
PAYPAL - Paypal payment was launched for this transaction
CLOSE - Closes View Log Entry window and returns to View Log window