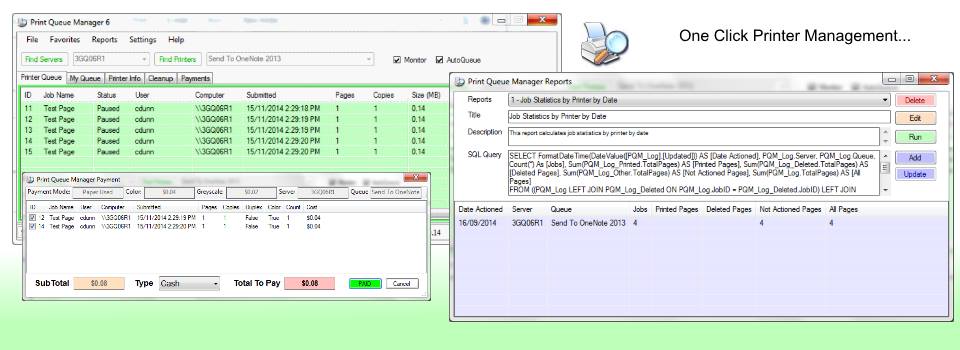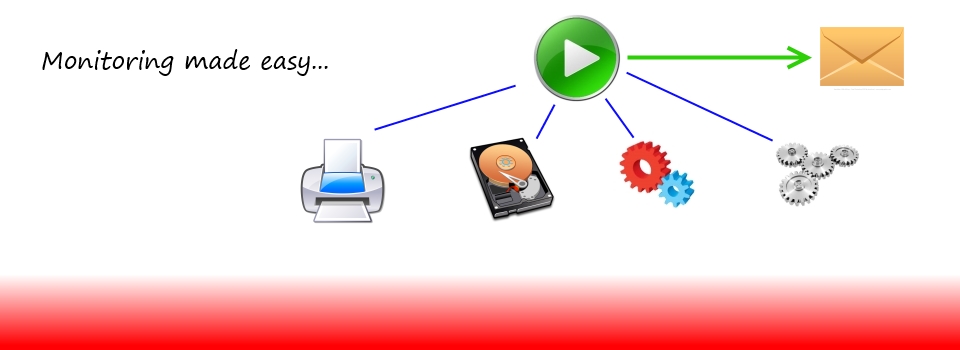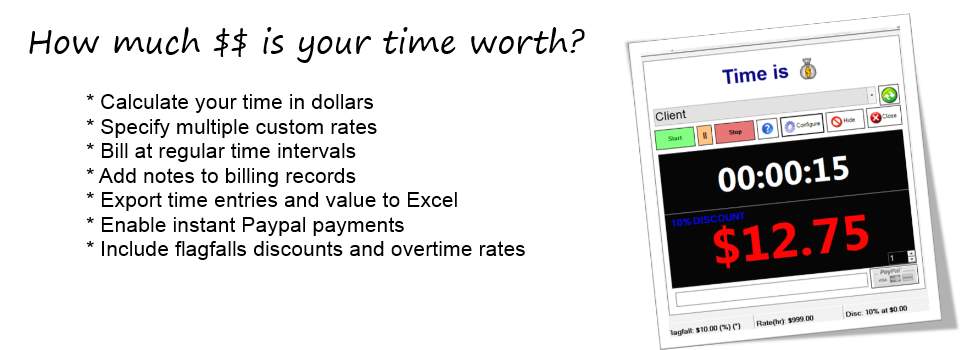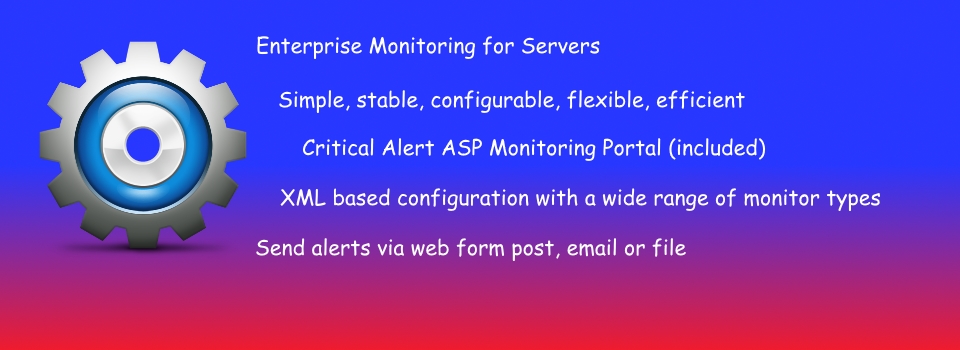Stalker Go User Guide
- Details
- Category: User Guides
- Published on Monday, 27 May 2013 00:00
- Written by Christian Dunn
 Stalker Go is a program launcher designed to provide easy configuration and launching of monitoring scripts and applications. It can be used to easily launch a collection of Stalker monitoring applications, scripts and commands in one go. This can be run manually to confirm applications start correctly or scheduled using windows task scheduler to launch a selection of applications at the required time(s).
Stalker Go is a program launcher designed to provide easy configuration and launching of monitoring scripts and applications. It can be used to easily launch a collection of Stalker monitoring applications, scripts and commands in one go. This can be run manually to confirm applications start correctly or scheduled using windows task scheduler to launch a selection of applications at the required time(s).
Stalker Go does not need to be used with other Stalker applications but can be used for a wide range of functions such as starting a selection of programs when logging onto your computer.
Stalker Go can import and export batch files and is designed to complement all related Stalker applications by providing specific configuration parameters with easy selection and editing and even a configuration option to allow you to configure Stalker programs without needing to change configuration file settings.
Stalker Go assists in ensuring that command line parameters are correct by validating and handling these exactly like windows.

Stalker Go is easy to use with all features displayed in one interface with a simple right click menu for additional options.
Editing the commands for a Stalker monitoring application opens the below configuration screen.

Getting Started
- Click Find Applications to find all applications in the current folder of Stalker Go.
- Add any additional applications or custom commands using Add Application or Add Command.
- Use Load Batch to import all commands from a batch file
- Select the applications you wish to start.
- Specify any options such as a delay between applications
- Click GO to launch the applications.
Supported Applications
- Applications (*.com, *.exe)
- Shortcuts (*.lnk)
- Command/Batch files (*.cmd, *.bat)
- Install files (*.msi)
- VBScript (*.vb, *.vbs)
- Any windows command
Features
- Find Applications searches to find compatible applications or scripts in the current folder.
- Add Application allows you to find and select scripts or applications to add to Go.
- Add Command allows you to enter a command to be executed by Go.
- GO! starts all selected applications or commands.
- AutoStart will run Go! to automatically start all selected applications as soon as the program starts. This is ideal for automatic scheduling.
- AutoStop will close the program 30 seconds after applications are started. This is ideal for automatic scheduling.
- Start Minimized will run the program minimized in the taskbar.
- Find in SubDirectories will allow Find Applications to search all sub folders below the application path.
- App Delay allows you to set a time interval between the starting of selected applications.
- Clear Applications will remove all applications or commands.
- Clear Selections will remove all selected applications or commands.
- Load Batch will load all commands from a batch file into the application
- Export Batch will save all selected commands in the application into a batch file.
- Settings are saved in an ini file that is automatically created in the same folder as the executable.
Selecting any command in the list and right clicking will display an option menu:
- Edit will allow you to edit the parameters associated with an application. Stalker programs have special functionality allowing options to be easily selected and defined and a Configure button to launch the monitoring program for configuration which will not affect the parameters required for automatic monitoring.
- Remove will allow you to remove any command from the list.
Installation
Stalker Go has been tested on Windows XP,2003,Vista,7,8 and 2008 and requires the .Net Framework 3.5 to be installed.
You can download the .NET Framework from here: http://www.microsoft.com/en-au/download/details.aspx?id=21
Stalker Go does not require installation. The executable can be located anywhere on your computer and settings file is automatically created in the same location when the program is run.
The configuration file is specific to the name of the executable. If you would like to run multiple instances of this application in the same location with different criteria you can create a copy of the exe file and rename it and a new configuration file will be created to match the new name.
Scheduling
Stalker Go does not include scheduling capabilities but can be easily scheduled using Windows Task Scheduler. This is designed so that the program can run even if you are not logged on to the server/computer. Simply create a new scheduled task in windows and specify the option to 'run whether user is logged on or not' and remember to select AutoStart and AutoStop. The program will now run on the schedule you define.
Using Stalker Go you can create one schedule and use it to trigger all stalker monitoring apps so that you can easily monitor your server operations on a regular recurring interval (i.e. 5 minutes) without multiple schedules or any script or code. Simply configure each of your Stalker applications and place Stalker Go in the same folder. Configure Go to autostart all of your Stalker applications and schedule Stalker Go using Windows Task Scheduler.